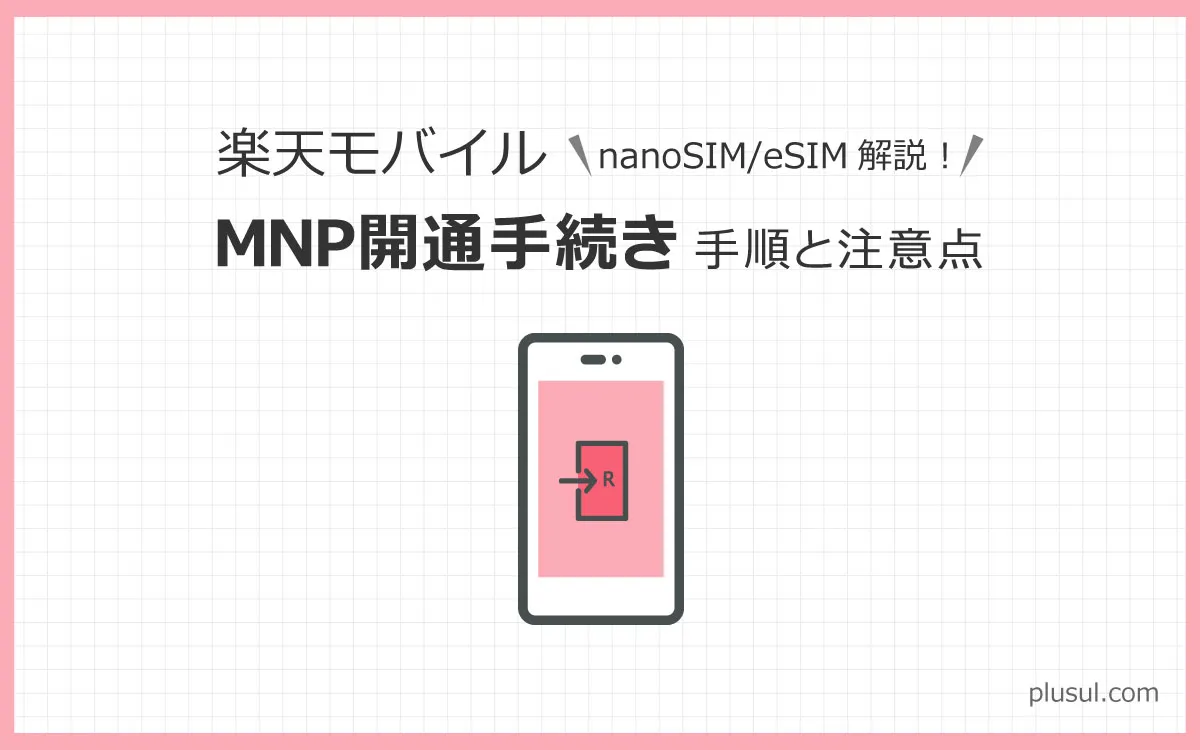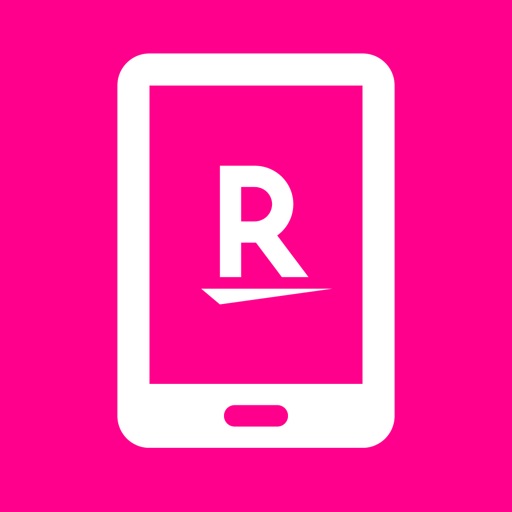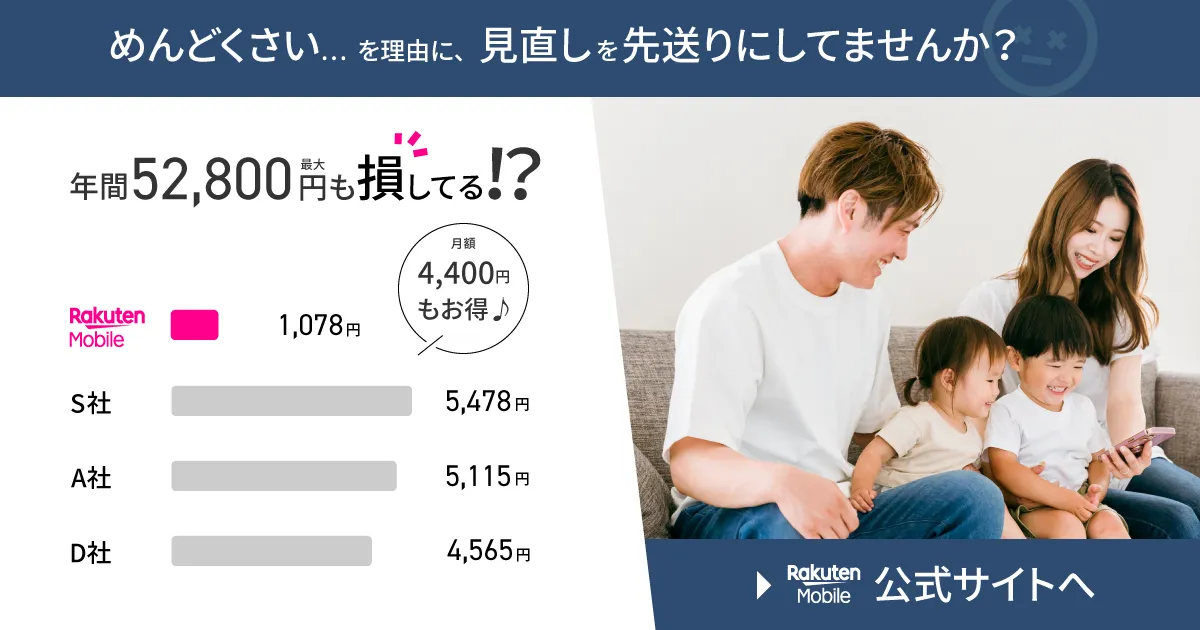本ページでは、楽天モバイルの『MNP開通手続き』の手順と注意点を説明していきます。
nanoSIMとeSIMで手順が若干異なるので、あなたに合った箇所をご確認下さい。
MNP開通手続きは、nanoSIMなら1~2分、eSIMなら3分ほどで終わるかんたんな手続きです。
1工程ごとにしっかりスクショを使っているので、手順どおりに進めれば大丈夫ですよ!
- 楽天モバイルのMNP開通手続きは、21時までに行う
- nanoSIMのMNP開通は、my楽天モバイルでの手続きのみ
- eSIMのMNP開通は、my楽天モバイルでの手続きとQRコードを読み取る設定の2つ
- MNP開通手続きにはネット環境が必要
- MNP予約番号の有効期限内の行った方がいい
- MNP開通後にiPhoneが使えないなら、4つの対処法を試してみるといい
今ならiPhoneそのままで楽天モバイルに乗り換えると、20,000ポイント貰えるキャンペーン実施中!
\ 5/11 8:59までポイント増額中! /
楽天モバイルのMNP開通手続きの前に受付時間を確認!
| 受付時間 | 開通のタイミング |
| 9:00~21:00 | 当日中 |
| 21:01~翌8:59 | 翌9:00以降 |
楽天モバイルのMNP開通手続きには、上の表のとおり受付時間が決められています。
すぐに使えたほうがいいと思うので、基本的には21時までに手続きしておけばOKです。
MNP開通手続き手順はSIMによって異なる
| SIMタイプ | かんたんな手順説明 |
| nanoSIM | my楽天モバイルで[MNP転入する]をタップするだけ |
| eSIM | my楽天モバイルで[MNP転入する]をタップして表示されるQRコードを読み取って設定する |
楽天モバイルのMNP開通手続きは、申し込み時に選んだSIMタイプによって手順が異なります。
なので、それぞれ説明していきますね。
楽天モバイルのMNP開通手続きの手順【nanoSIM編】
- my楽天モバイルにログイン
- [MNP転入する]ボタンをタップ
nanoSIMのMNP開通手続きは、上記の手順です。
それぞれ見ていきましょう。
手順①:my楽天モバイルにログイン
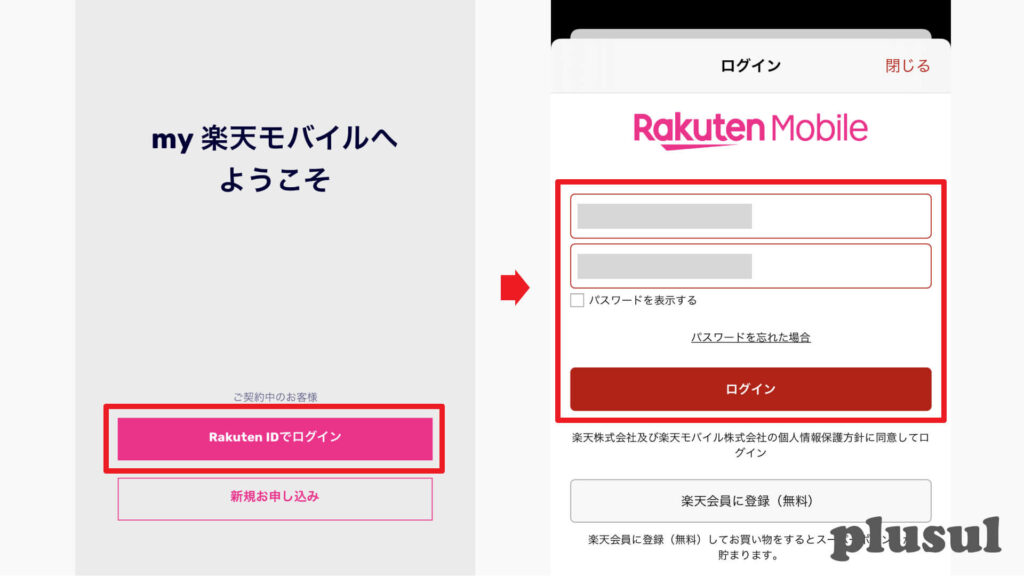
まずは、my楽天モバイルにログインします。
my楽天モバイルはアプリ版でもOK。
今後の各種手続きもアプリ版の方が使い勝手がいいので、この機会にインストールしておくといいですよ。
手順②:[MNP転入する]ボタンをタップ
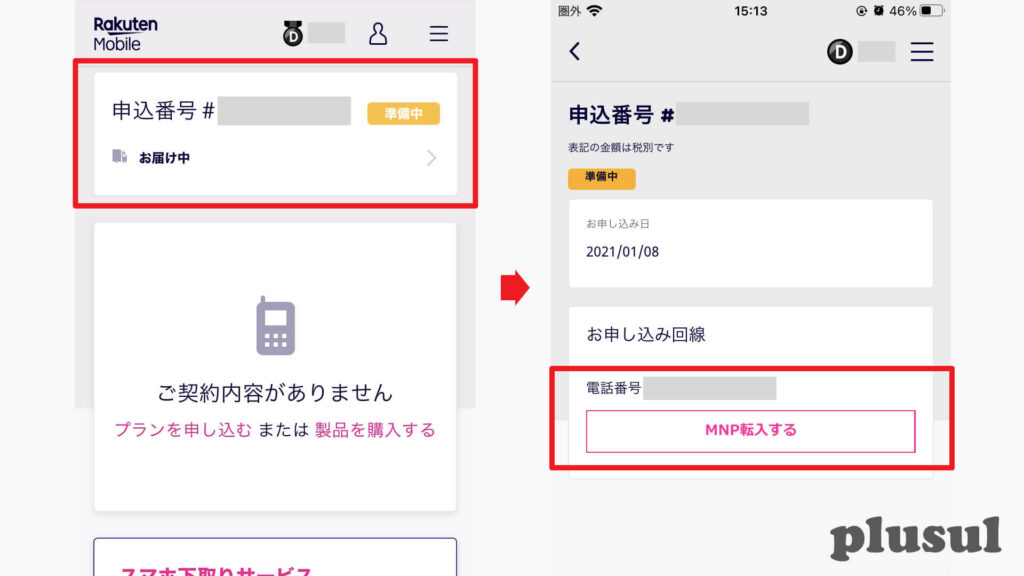
- 画面上部の『申込番号#**** 準備中』をタップ
- [MNP転入する]をタップ
my楽天モバイルにログインしたら、上記の順番に進めていきます。
[MNP転入する]ボタンをタップするだけで、nanoSIMのMNP開通手続きは完了。
たった2ステップの超かんたんな手続きでしたね。
iOSが14.4以上のiPhoneを利用している方は、これで楽天モバイルが使えるようになりますよ。
iOS14.3以前のiPhoneを利用している方は、あとAPN設定を行えばOK。
楽天モバイルのAPN設定は、下記のページで説明しているので合わせてご確認下さいね。

楽天モバイルのMNP開通手続きの手順【eSIM編】
- my楽天モバイルにログイン
- [MNP転入する]ボタンをタップ
- 表示されるQRコードを読み取って設定
eSIMのMNP開通手続きは、上記の手順です。
my楽天モバイルでのMNP開通手続きにプラスして設定が必要になります。
こちらの手順も、それぞれ見ていきましょう。
手順①:my楽天モバイルにログイン
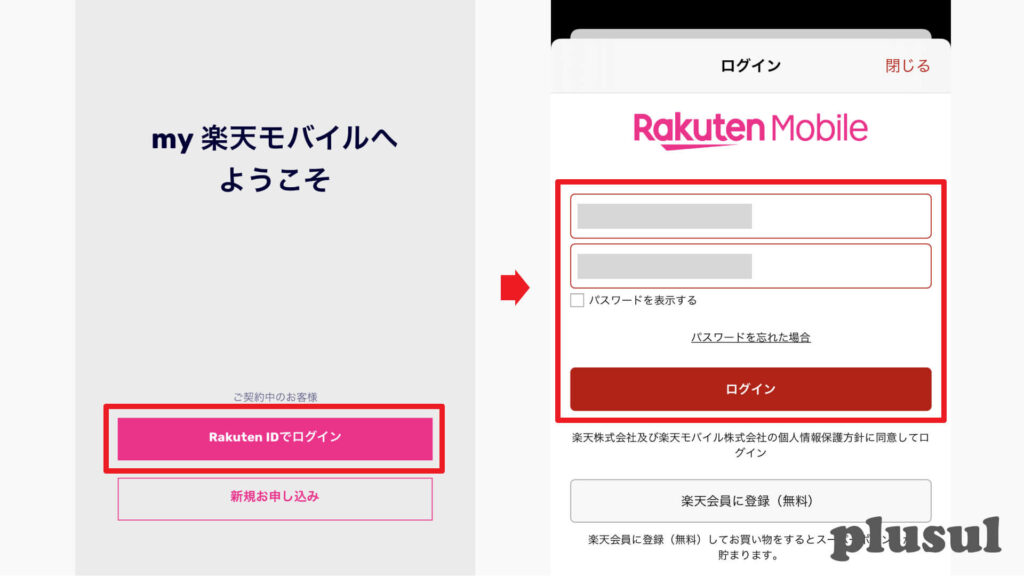
eSIMのMNP開通手続きは、PC版のmy楽天モバイルにログインして進めて下さい。
後ほど、iPhoneのカメラを立ち上げてQRコードを読み取って設定していくからです。
my楽天モバイルにログインする端末は、楽天モバイルで利用予定のiPhoneじゃなければ何でもOK。
PCでもタブレットでも別のスマホでも大丈夫ですよ。
手順②:[MNP転入する]ボタンをタップ
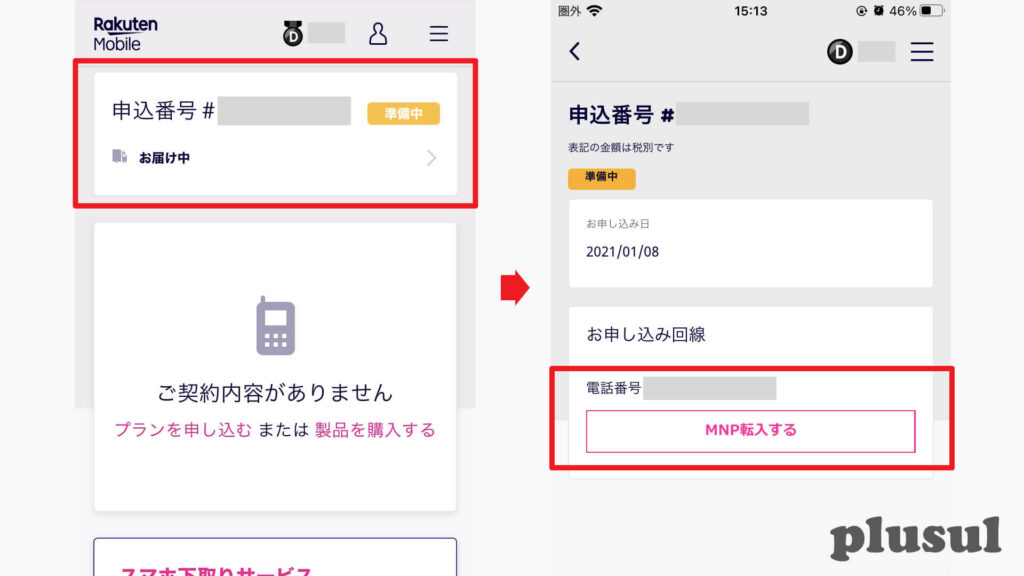
- 画面上部の『申込番号#**** 準備中』をタップ
- [MNP転入する]をタップ
my楽天モバイルにログインしたら、上記の順番に進めていきます。
手順③:表示されるQRコードを読み取って設定(プロファイルのインストール)
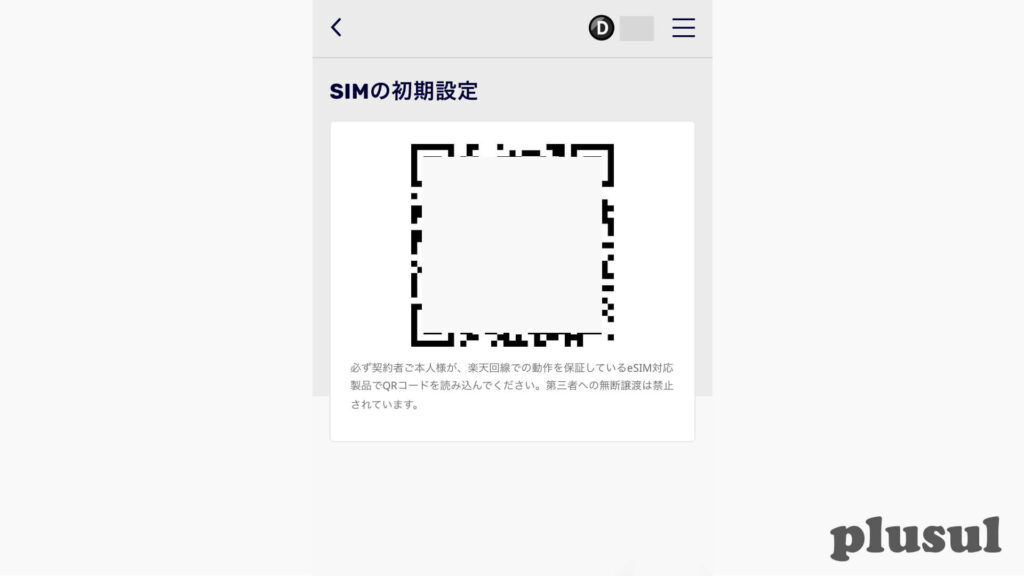
eSIMでMNP開通手続きをする場合、[MNP転入する]をタップした直後にQRコードが表示されます。
このQRコードは、eSIMを利用するために必要な設定を行うもの。
iPhoneのカメラを立ち上げてQRコードを読み取りましょう。
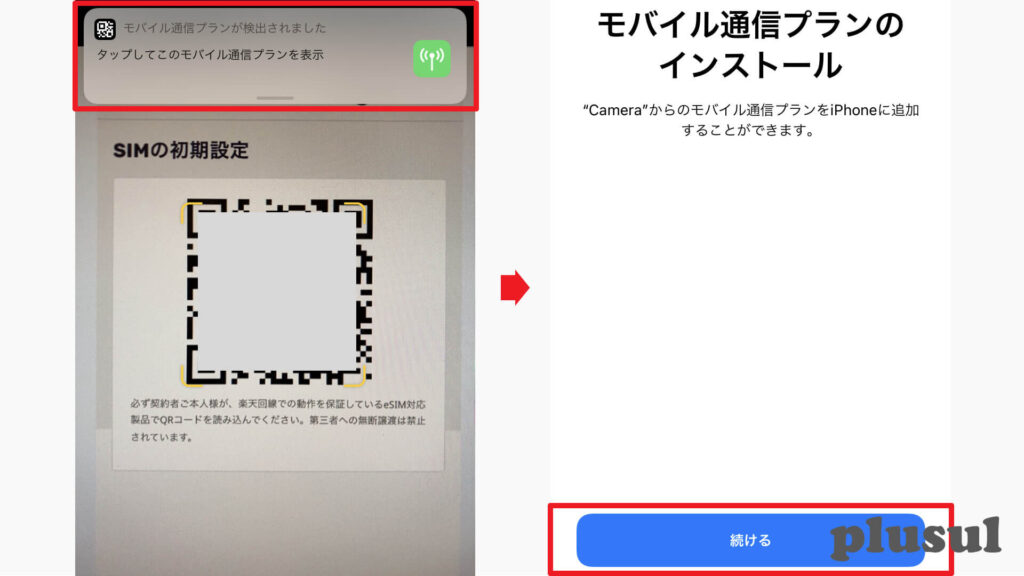
- QRコードをカメラで読み取り
- [タップしてこのモバイル通信プランを表示]をタップ
- [続ける]をタップ
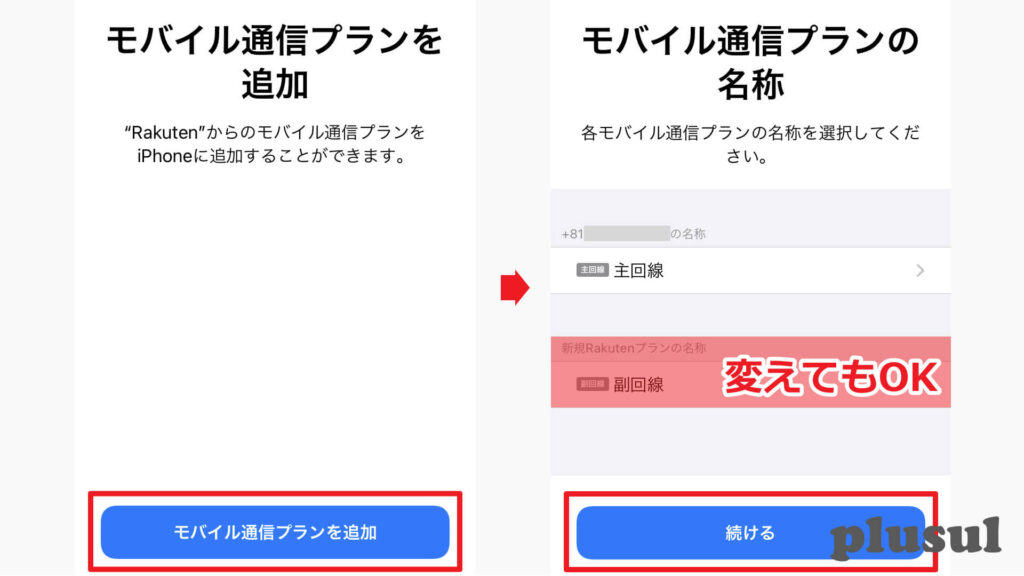
- [モバイル通信プランを追加]をタップ
- 必要に応じて名称を変更
- [続ける]をタップ
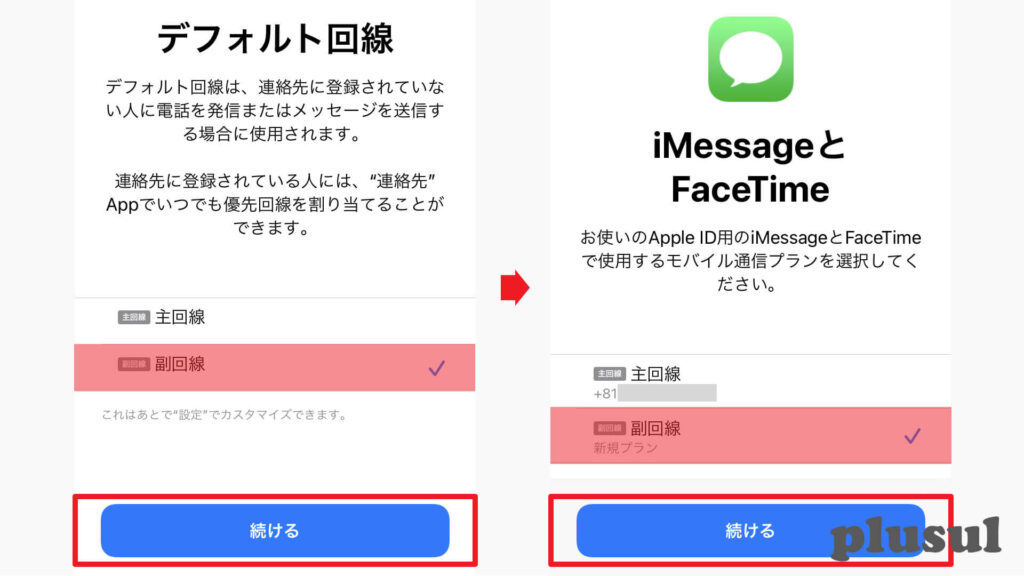
- デフォルト回線を選択して[続ける]をタップ
- iMessageとFaceTimeを使う回線を選択して[続ける]をタップ
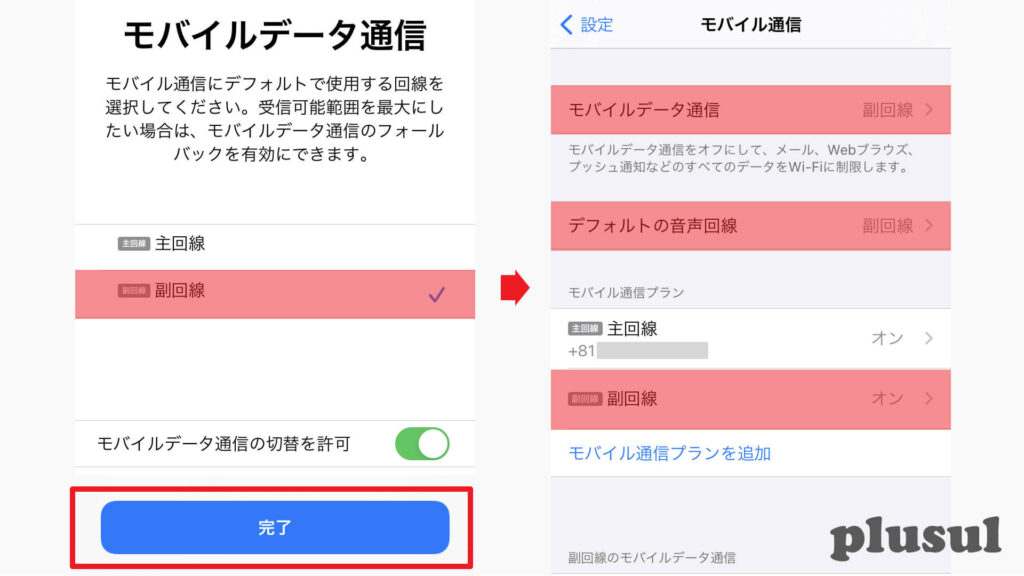
最後に、メインで使うモバイルデータ通信を選択して[完了]をタップ。
ここまでの手順でeSIMの設定は終わりです。
楽天モバイルのeSIM以外に、別のSIMカードがiPhoneに入っている場合(デュアルSIM運用)、設定が終わると画像右のモバイル通信の設定画面が表示されます。
楽天モバイルをメインで使う場合、追加した楽天モバイルがデフォルトになっていて、モバイル通信プランの箇所がオンになっていれば問題ないですよ。
iOSが14.4以上のiPhoneを利用している方は、これで楽天モバイルが使えるようになります。
iOS14.3以前のiPhoneを利用している方は、あとAPN設定を行えばOK。
楽天モバイルのAPN設定は、下記のページで説明しているので合わせてご確認下さいね。

楽天モバイルのMNP開通手続き3つの注意点
- MNP開通手続きの受付時間
- ネット環境が必要
- MNP予約番号の有効期限切れ
楽天モバイルのMNP開通手続きで注意したいのは、上記の3点。
それぞれ見ていきましょう。
注意点①:MNP開通手続きの受付時間
| 受付時間 | 開通のタイミング |
| 9:00~21:00 | 当日中 |
| 21:01~翌8:59 | 翌9:00以降 |
楽天モバイルのMNP開通手続きには受付時間があります。
私の場合、9:00~21:00の間にMNP開通手続きをして、数分で開通しました。
月末を狙いすぎて21:00を超えてしまうと、月をまたいでの開通となり、乗り換え元のスマホ料金を余計に1ヶ月分支払うことになって損をするのでご注意下さいね。
注意点②:ネット環境が必要
楽天モバイルのMNP開通手続きには、ネット環境が必要です。
自宅にWi-Fi環境がない方は、ご家族や友人のスマホからテザリングしてもらうでも、コンビニやカフェなどの公共Wi-Fiを使ってもOK。
とにかく何らかの方法で、MNP開通するiPhoneや端末がネットに繋がっている必要があります。
注意点③:MNP予約番号の有効期限切れ
乗り換え元のMNP予約番号の有効期限が切れている場合、取り直しが必要となり手間です。
再取得してMNP予約番号をmy楽天モバイルで入力することで、楽天モバイルが使えるようになるんですね。
もし、MNP予約番号の再取得で月をまたいでしまうと、乗り換え元のスマホ料金が余計に1ヶ月分かかってしまって損です。
なので、MNP予約番号の有効期限内に開通させてしまった方がいいんですね。
楽天モバイルがMNP開通手続きをしたのに使えない時の4つの対処法
- MNP開通手続きをした時間を確認
- 場所を変えてみる
- 機内モードのON・OFFを試す
- iPhoneを再起動する
MNP開通手続きをしたのに使えない時の対処法は、上記の4つ。
こちらもそれぞれ説明していきます。
対処法①:MNP開通手続きをした時間を確認
| 受付時間 | 開通のタイミング |
| 9:00~21:00 | 当日中 |
| 21:01~翌8:59 | 翌9:00以降 |
繰り返しになりますが、楽天モバイルのMNP開通手続きには受付時間があります。
21:00を超えてからMNP開通手続きをすると、すぐに開通しないので楽天モバイルに切り替わりません。
翌日の9:00以降に順次開通されるので、楽天モバイルに切り替わるのを待つことが対処法になりますよ。
対処法②:場所を変えてみる
楽天モバイルが提供する電波には、地下や屋内に強いプラチナバンドがないです。
提供しているのが遮へい物に弱い電波なので、地下や屋内で電波が弱くなったり、最悪圏外になったりする可能性があるんですね。
どうしても使えない場合は、まず少し移動して場所を変えてみるといいですよ。
対処法③:機内モードのON・OFFを試す
機内モードのON・OFFで楽天回線の掴み直しを図ります。
MNP開通手続き直後で、うまく楽天回線を拾えていない可能性があるからです。
機内モードのON・OFFは、下記の手順で切り替えてみて下さい。
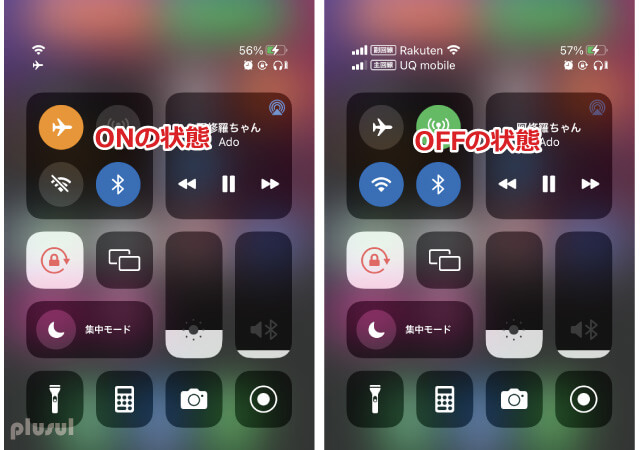
- コントロールセンターから[飛行機マーク]をタップ
- 黄色に変わった[飛行機マーク]を再タップ
対処法④:iPhoneを再起動する
iPhoneの再起動は、楽天回線の掴み直しと一時的な不具合の解消を図ります。
再起動を行う理由は、下記の2点。
- MNP開通手続き直後でうまく楽天回線を拾えていない可能性がある
- iPhoneを利用していく中で何かしらの小さな不具合が起きている可能性がある
iPhoneの電源の切り方は、機種によって異なります。
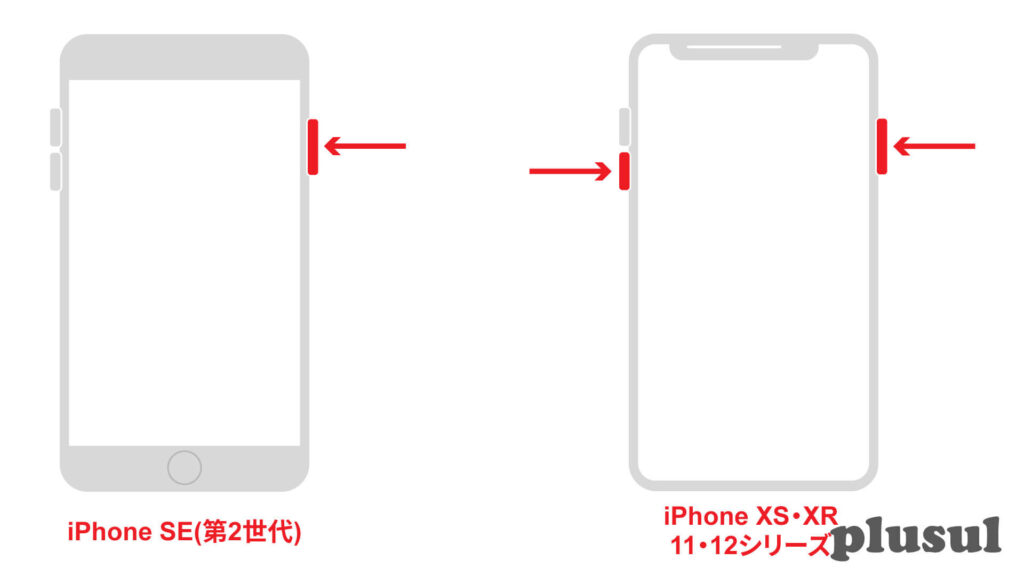
- ホームボタン付きのiPhone
→画面向かって右側面のボタンをスライダーが出るまで長押し - 全画面のiPhone
→画面向かって左のサイドキー、向かって右の電源ボタンをスライダーが出るまで長押しの順で操作
まとめ:楽天モバイルのMNP開通手続きは超かんたん
- 楽天モバイルのMNP開通手続きは、21時までに行う
- nanoSIMのMNP開通は、my楽天モバイルでの手続きのみ
- eSIMのMNP開通は、my楽天モバイルでの手続きとQRコードを読み取る設定の2つ
- MNP開通手続きにはネット環境が必要
- MNP予約番号の有効期限内の行った方がいい
- MNP開通後に使えないなら、4つの対処法を試してみるといい
楽天モバイルのMNP開通手続きは、nanoSIMなら1~2分、eSIMなら3分ほどで終わる超かんたんな手続き。
MNP開通手続きが終われば、iOS14.4以降のiPhoneならすぐに楽天モバイルで使えます。
iOS14.3以前のiPhoneは、もう1つAPN設定を行えば使えるようになります。
楽天モバイルのAPN設定手順は、下記のページで説明しているので合わせてご確認下さいね。