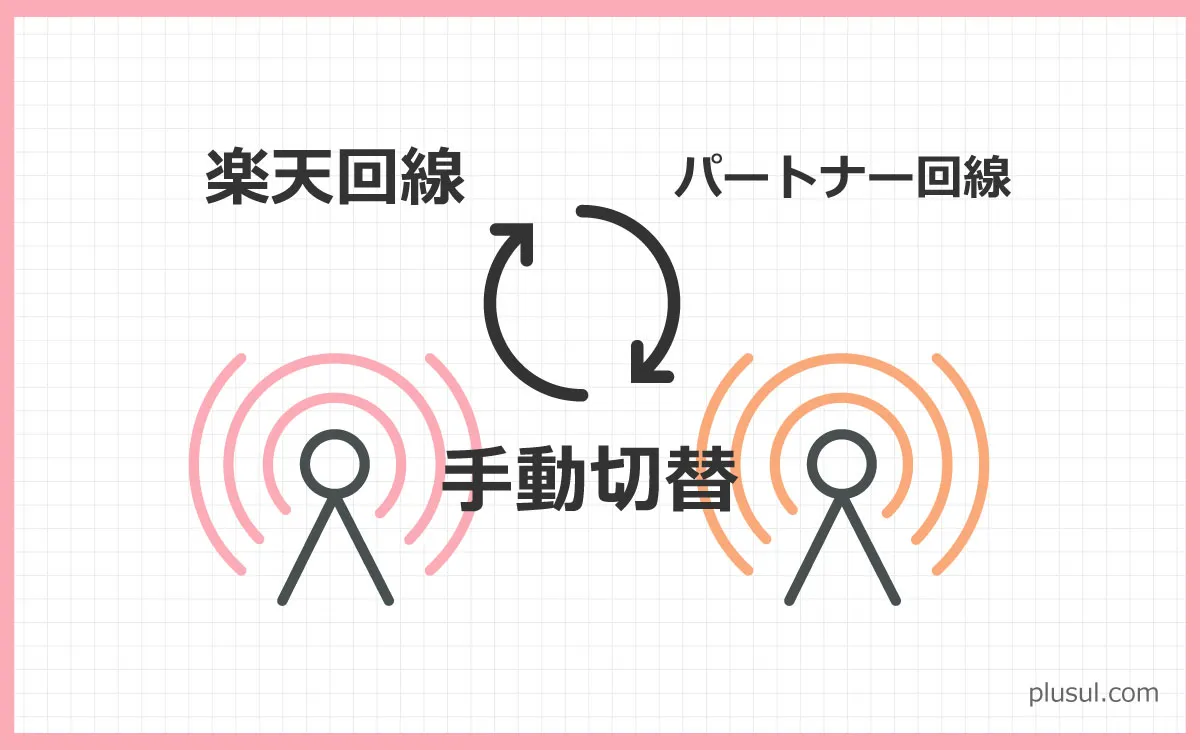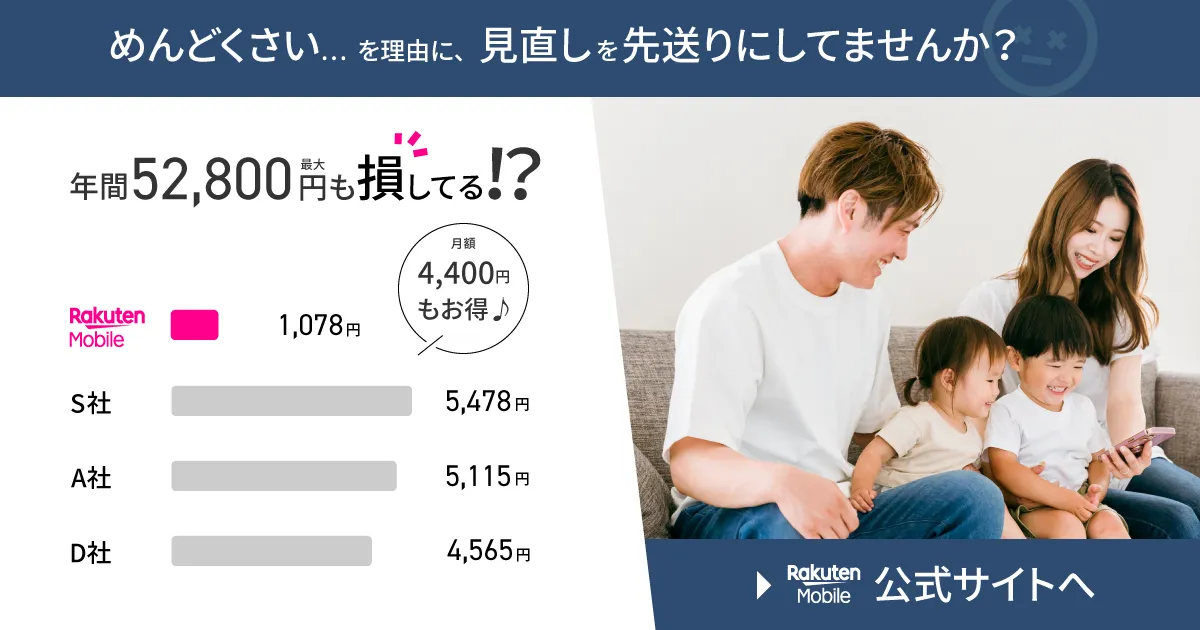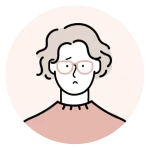
iPhoneは楽天回線に自動で繋がらないみたいだけど、手動で切り替える方法はあるの?
結論からお伝えすると、iPhoneの接続先を手動で楽天回線に切り替えるのは、電源の入れ直しや機内モードでできます。
本記事では、iPhoneを手動で楽天回線に切り替える2つの方法と、楽天回線に繋がったか確認する方法を紹介していきますね。
iPhoneの接続先を手動で楽天回線に切り替える2つの方法
楽天モバイルでiPhoneを使う場合、楽天回線への切り替えは手動です。
切り替える方法が2つあるので、それぞれ紹介していきますね!
✓ 注意点
楽天回線エリア内での切り替えが必要です。
切り替える方法①:電源を入れ直す
電源が入った時に電波を掴みます。
なので、楽天回線エリア内で行えば、楽天回線を掴む可能性ありというワケ。
体感ですが、iPhoneの電源を入れ直すのが最も楽天回線を掴みやすいです。
手順は次のとおり。
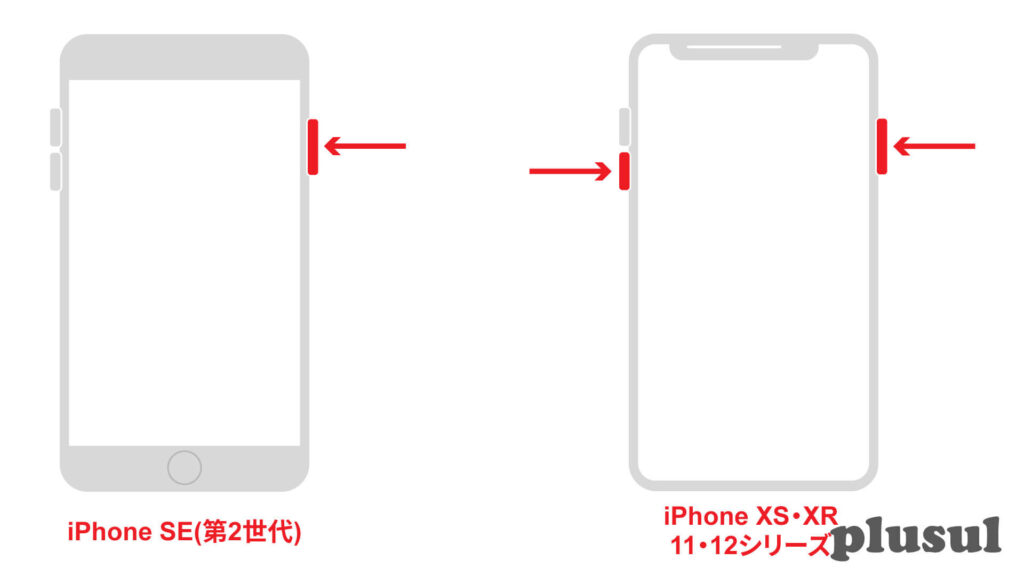
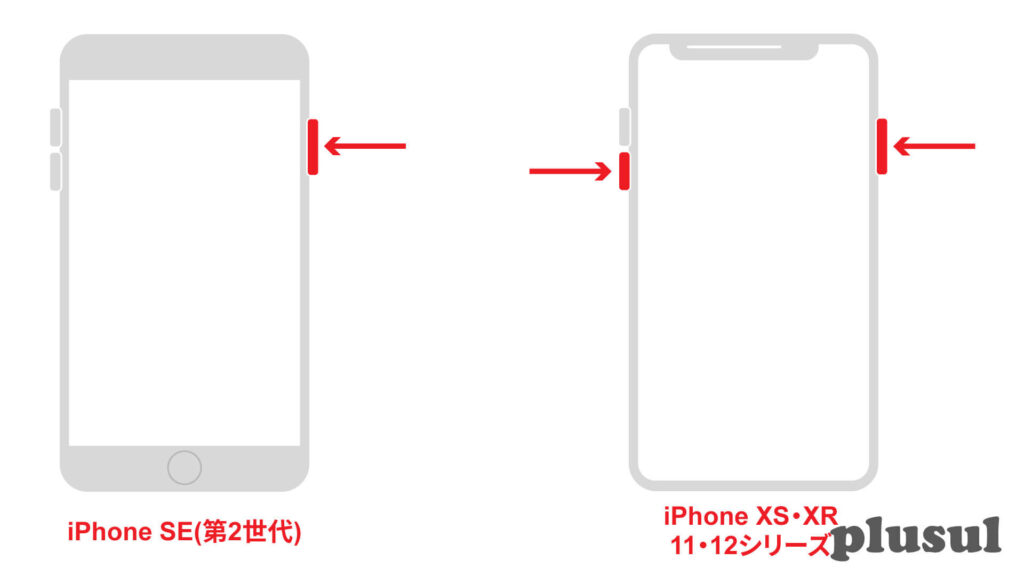
| iPhone SE(第2世代) / 8 以前 | iPhone XS / XR / 11シリーズ / 12シリーズ |
|---|---|
|
|
以上で電源の入れ直しが完了です。
切り替える方法②:機内モードをON・OFFする
機内モードを解除した時に電波を掴むので行います。こちらも、楽天回線エリア内で行えば楽天回線を掴む可能性あり。
iPhoneの電源を入れ直すより手軽にできますが、比較的繋がりづらい印象です。
こちらの手順は次のとおり。
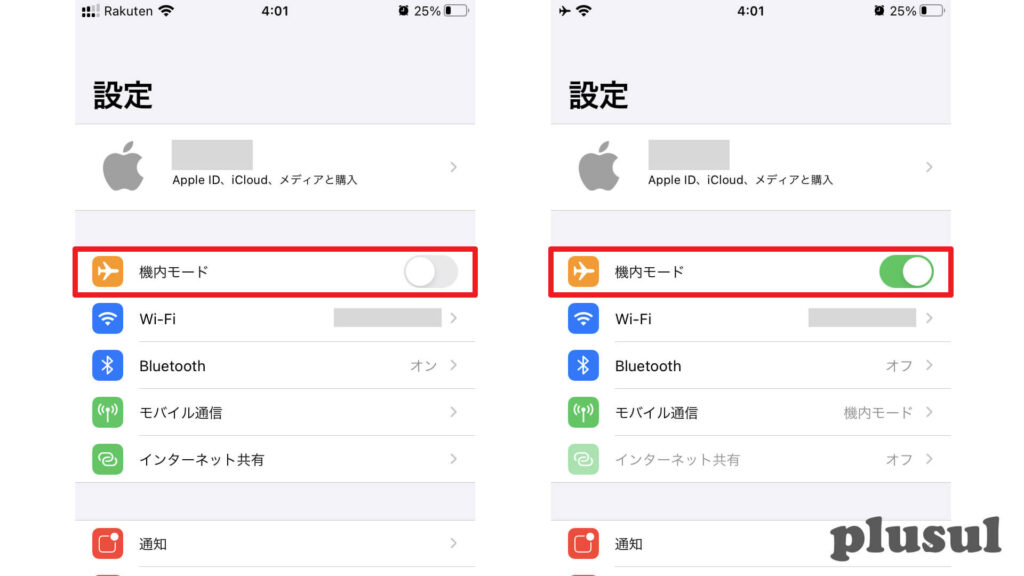
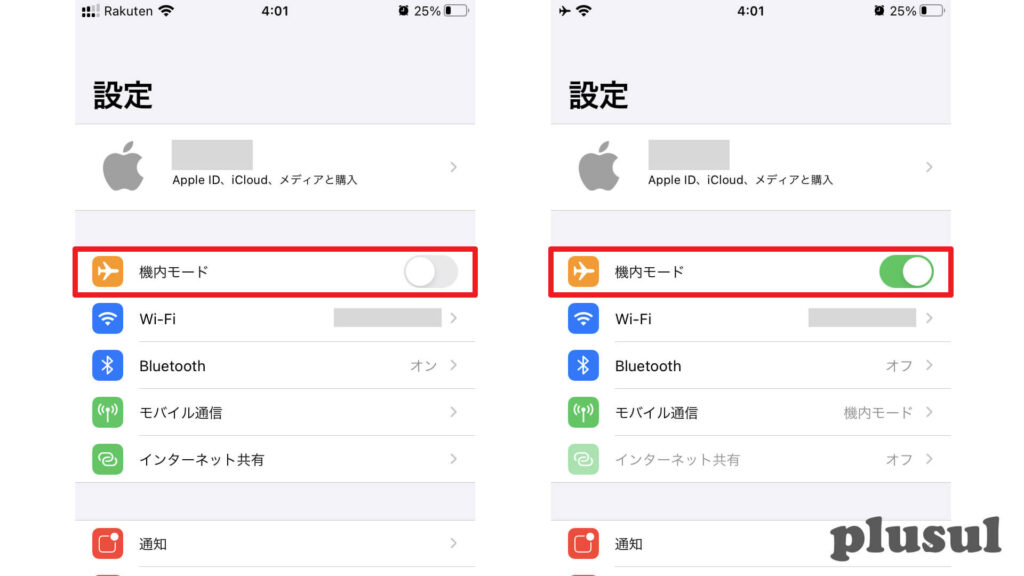
- 設定を開く
- 機内モードのスイッチをタップ
- もう1度機内モードのスイッチをタップ
これで機内モードのON・OFFが完了です。
✓ 補足
iPhoneだと楽天回線に繋がりづらいです。
iPhoneが楽天回線への自動切り替えに対応していないことが大きな原因ですが、対処法を含め、詳細はこちらの記事でまとめているので、気になる方は確認ください。
iPhoneの接続先を固定化する方法
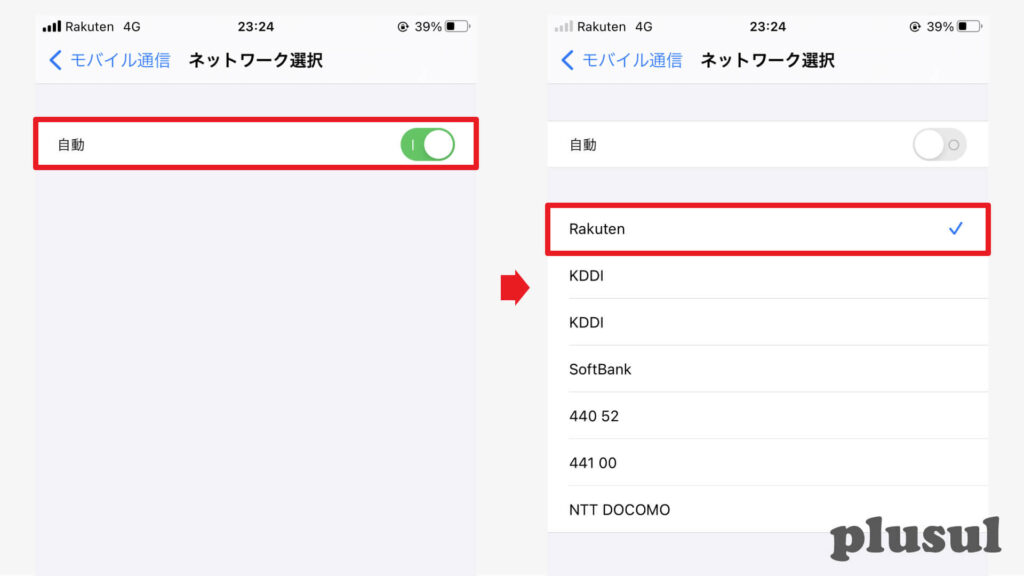
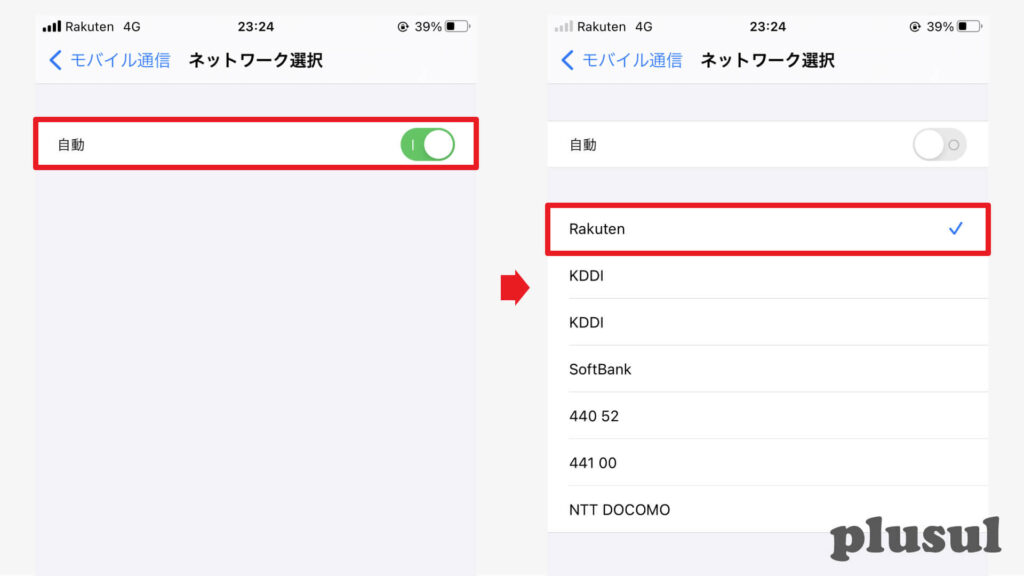
設定>モバイル設定>ネットワーク選択>「Rakuten」に✓を入れる
上記の手順で、iPhoneの接続先を楽天回線に固定化できます。
しかし、iPhoneで楽天モバイルを使う場合、固定化することで圏外になったらずっと圏外のままになります。
結局、電源の入れ直しや機内モードのON・OFFで電波を掴み直す必要があるため、楽天回線への固定化は、確実に楽天回線がつながる場所でお試しください。
iPhoneの接続先が楽天回線に切り替わったか「フィールドテストモード」で確認!
アンテナが「Rakuten 4G」になっていても、楽天回線に繋がっているとは限りません。
iPhoneの場合、iOSの仕様からmy楽天モバイルアプリで楽天回線に繋がっているか確認不可。
そのため、iPhoneは「フィールドテストモード」を活用して確認していきます。
楽天回線を掴んでいるか確認する手順を、画像付きで解説していきますね。
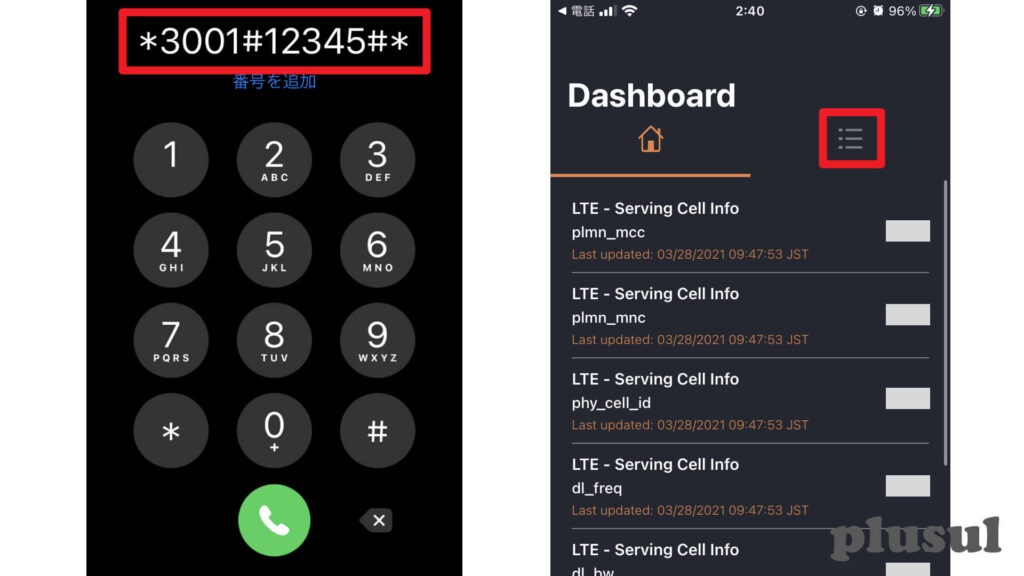
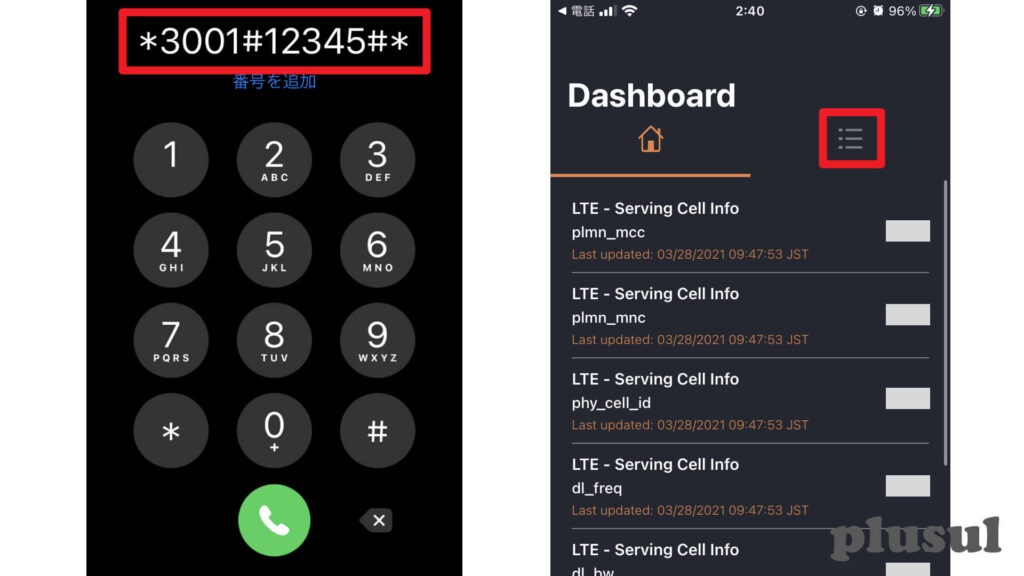
- ①:iOS標準の電話アプリを開く
- ②:「*3001#12345#*」と入力してダイヤルボタンをタップ
- ③:左上のメニューボタンをタップ
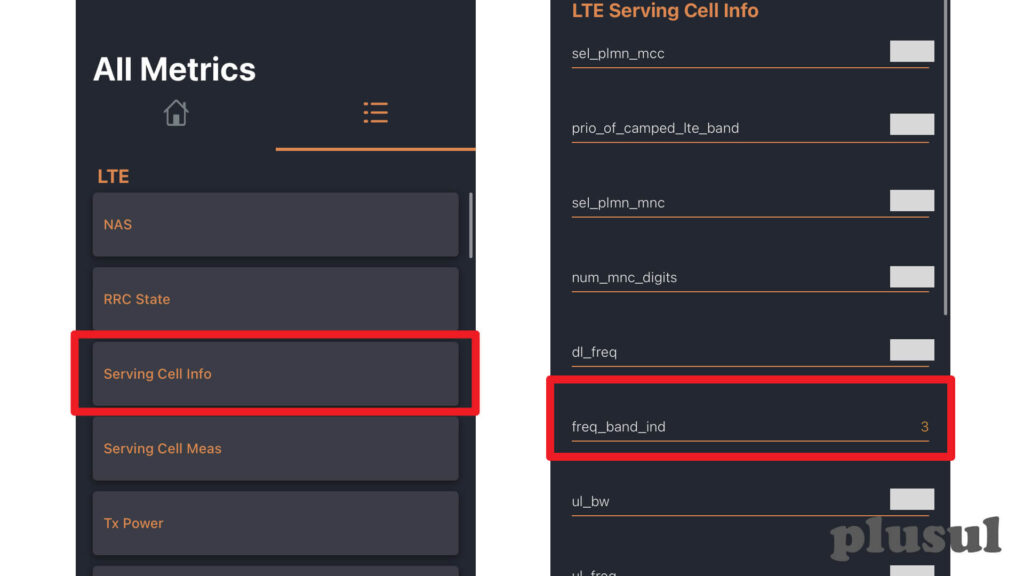
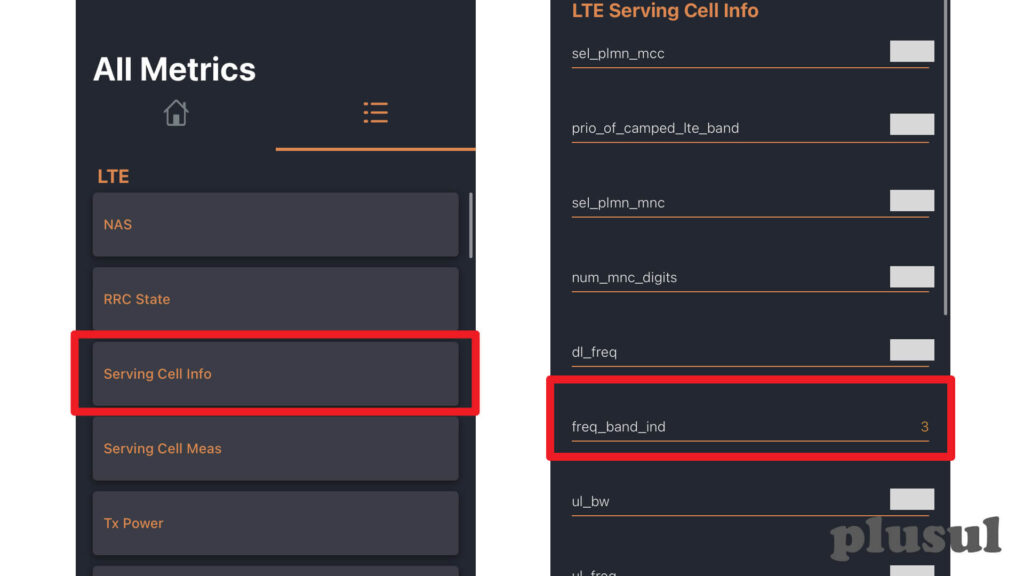
- ④:「Serving Cell Info」をタップ
- ⑤:「freq_band_ind」値が「3」になっているか確認
以上で楽天回線への接続確認は完了です。
ちなみに、「freq_band_ind」の値が「3」なら楽天回線、「18」ならパートナー回線です。
まとめ:iPhoneは手動で楽天回線に切り替え、接続確認まで行う必要あり
- iPhoneの電源を入れ直す
- 機内モードをON・OFFする
iPhoneを手動で楽天回線に繋げる方法は、上記2つ。
少し手間かもですが、iPhoneの電源を入れ直すのが1番繋がりやすいです。
iPhoneは、楽天回線を掴んでいるかmy楽天モバイルアプリから確認できないので、フィールドテストモードを活用して、楽天回線に繋がっているか確認まで行いましょう!