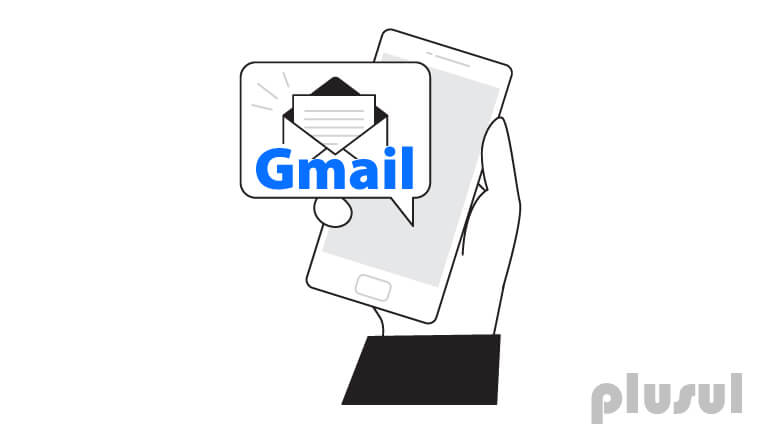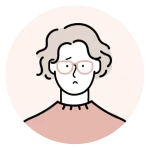 悩む人
悩む人楽天モバイルに乗り換えるので、Gmailの作成方法を教えて欲しい。
本記事を書いている私は、携帯ショップで7年間働いていました。
わかりやすく画像付きで手順を解説しているので、Gmailの作成方法や、iPhoneでGmailを送受信する方法が分からない方は、ぜひお読み下さい。
【簡単】Gmailを作成する方法
Gmailは、Googleアカウントの作成ページから作成します。
» Googleアカウントの作成ページ
手順は、次の3つ。
- 手順①:姓名やメールアドレスなどを入力する
- 手順②:SMS認証を実施
- 手順③:利用規約を確認して同意する
ここから、各手順ごとに画像で手順付きで解説していきますね。
手順①:氏名やメールアドレスなどを入力する
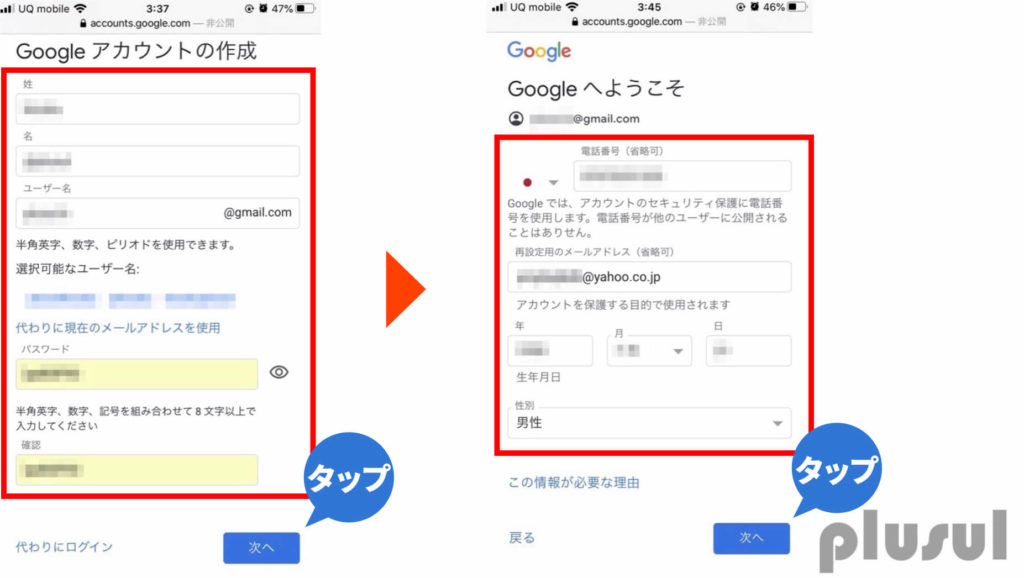
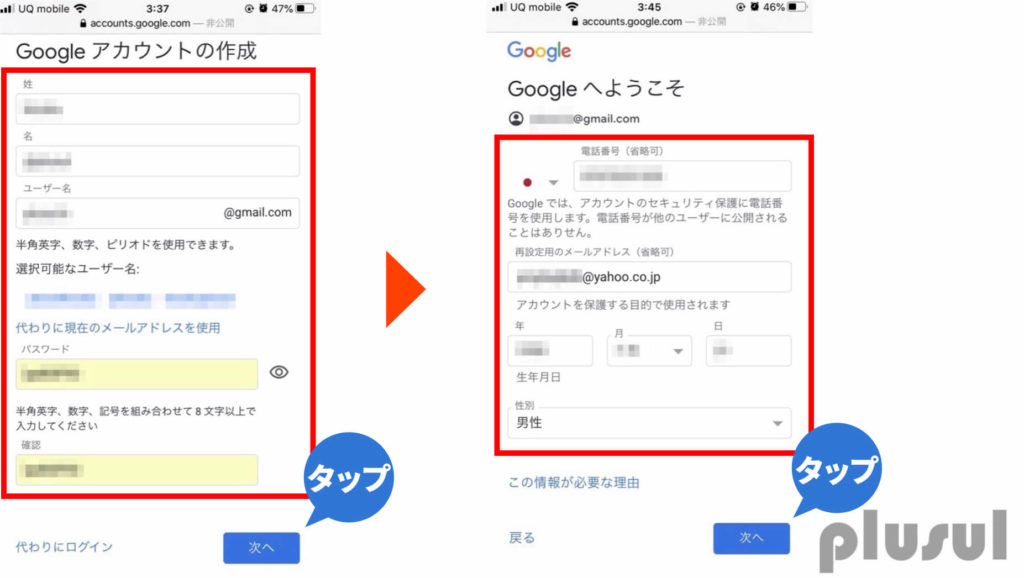
- 姓名
- 希望のメールアドレス・パスワード
- 電話番号や再設定用メールアドレス(任意)、生年月日
まずは、上記の内容を入力していきます。
それぞれ内容を入力したら、次へをタップして進めていきます。
ユーザー名に入力する内容が、Gmailになります。
希望の文字列を入力しますが、世界中で作成されているメールアドレスなので、既に使われているものと被っていると設定できません。
また、電話番号やメールアドレスを入力しておくと、パスワードを忘れた時、スムーズに再設定できるようになるので、入力しておきましょう。
手順②:SMS認証を実施
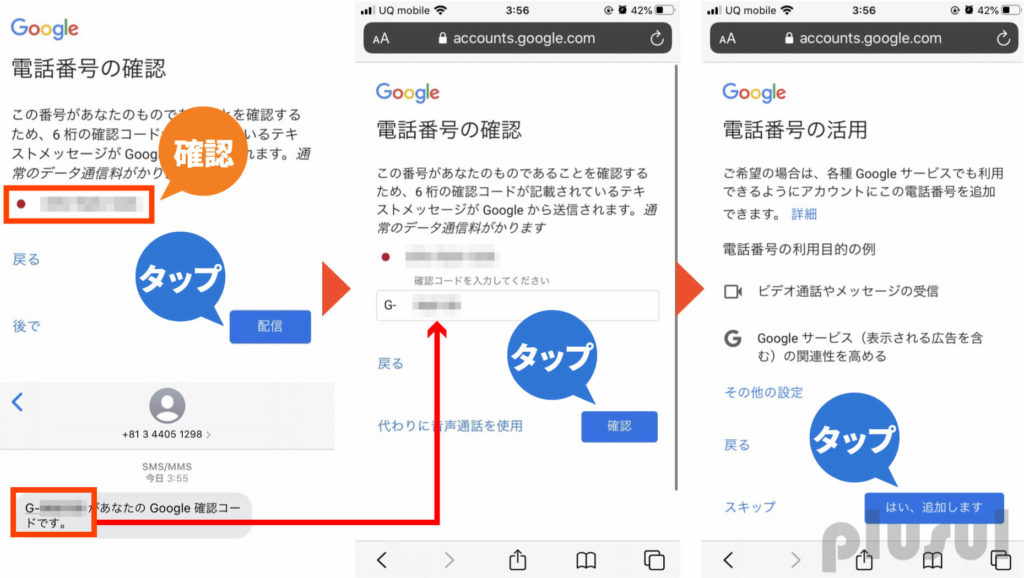
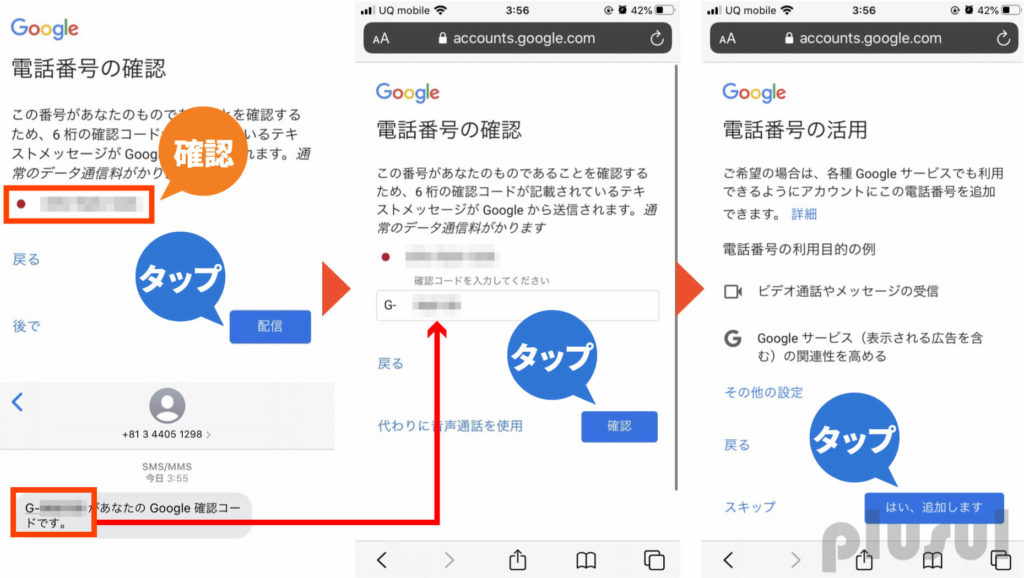
- 電話番号を入力し配信をタップ
- SMSで届いた認証コードを入力して確認をタップ
- 電話番号の活用ではい、追加しますをタップ
手順③:利用規約を確認して同意する
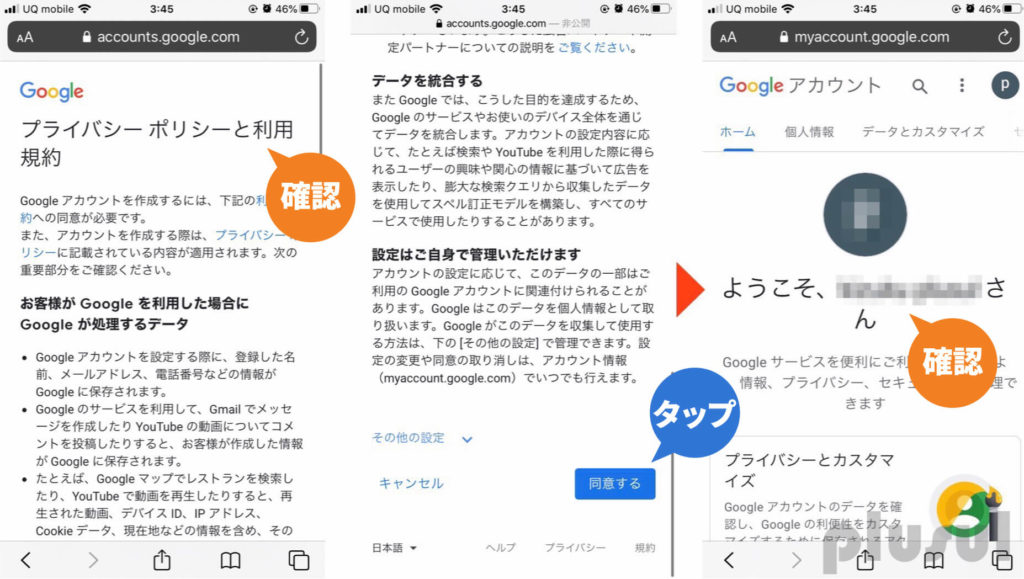
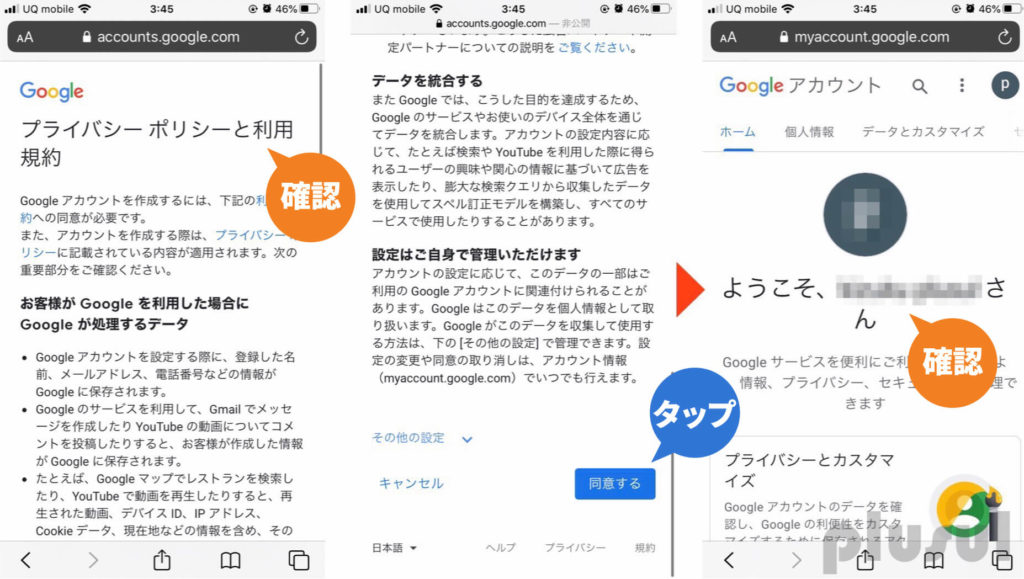
- 利用規約を確認
- 同意するをタップ
「ようこそ、〇〇さん」と表示されれば、Gmailの作成は完了です。
iPhoneでGmailを送受信するための設定手順
乗り換えが完了したら、キャリアメールが使えなくなるので、iPhoneでGmailが送受信できるよう設定が必要です。
手順は、次の2つ。
- 手順①:GmailをiPhoneに追加する
- 手順②:iPhoneメールの優先度をGmailに変更する【重要】
こちらの設定も画像付きでやっていきましょう。
手順①:GmailをiPhoneに追加する
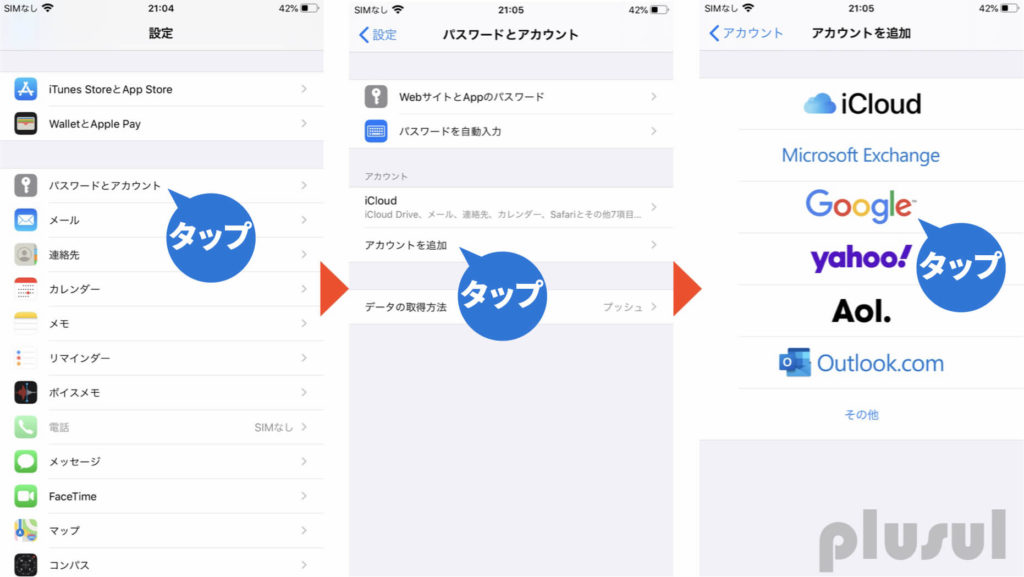
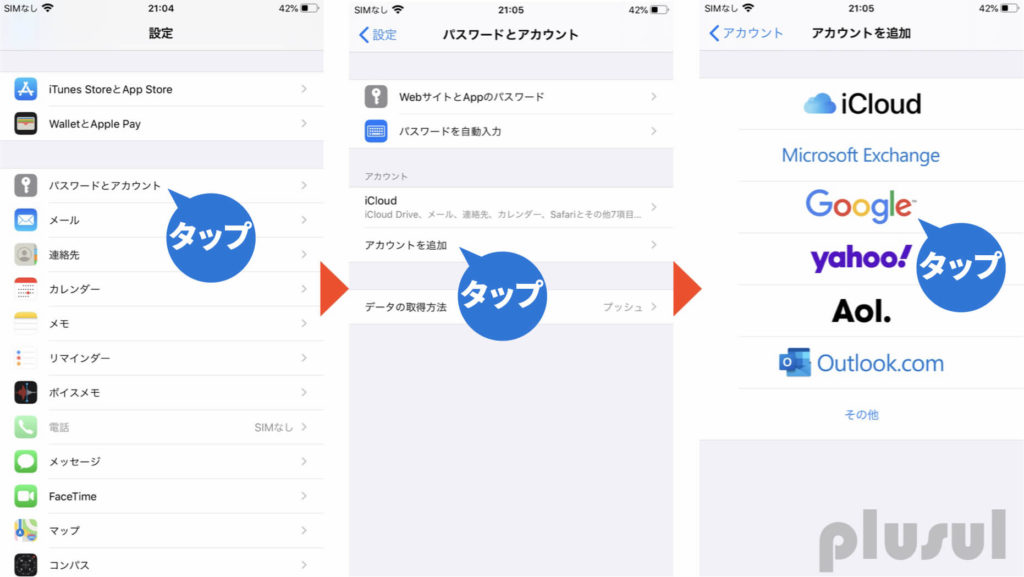
- 設定からパスワードとアカウントをタップ
- アカウントを追加をタップ
- 「Google」をタップ
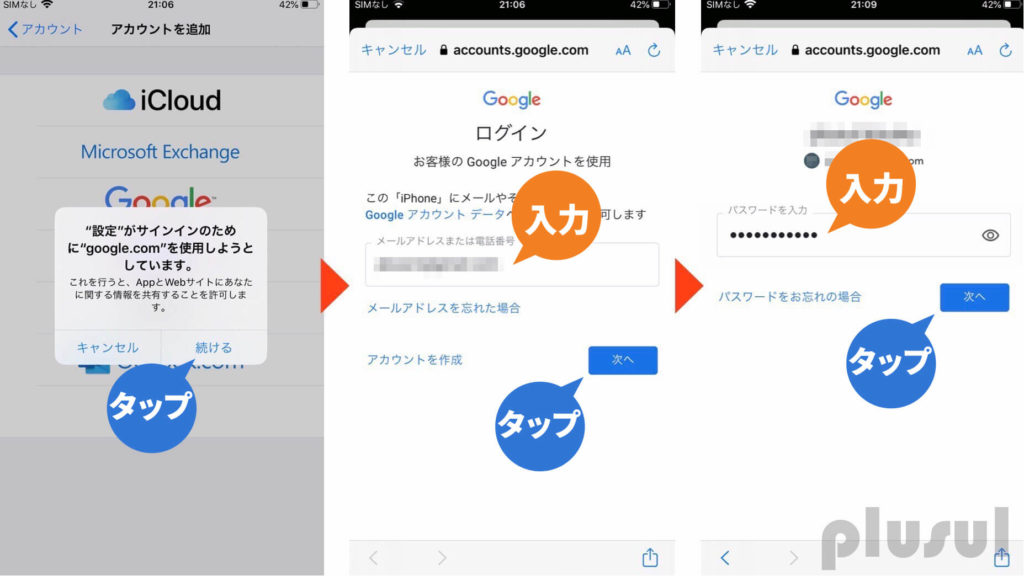
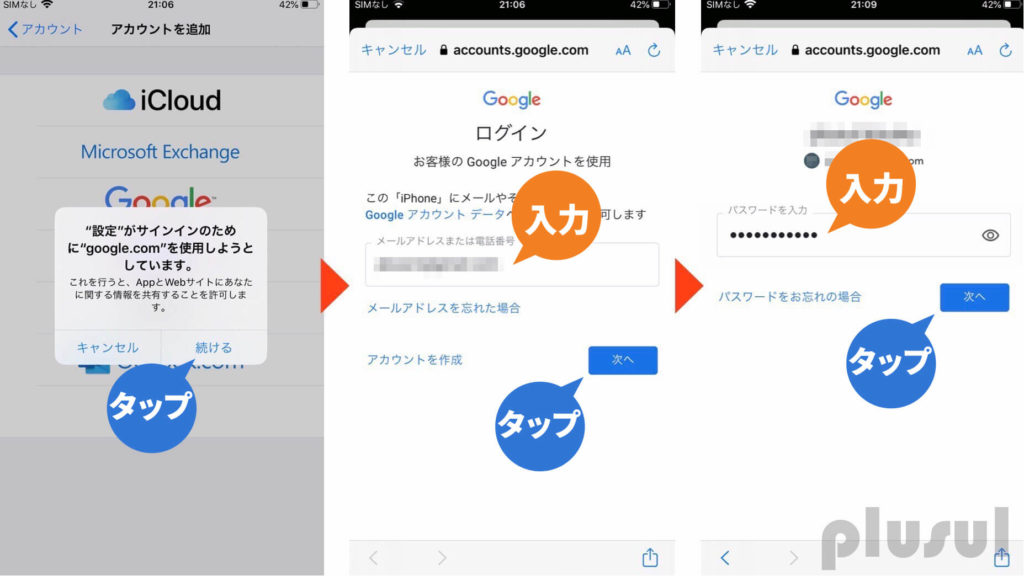
- 続けるをタップ
- 作成したGmailのアドレスを入力して次へをタップ
- 作成したGmailのパスワードを入力して次へをタップ
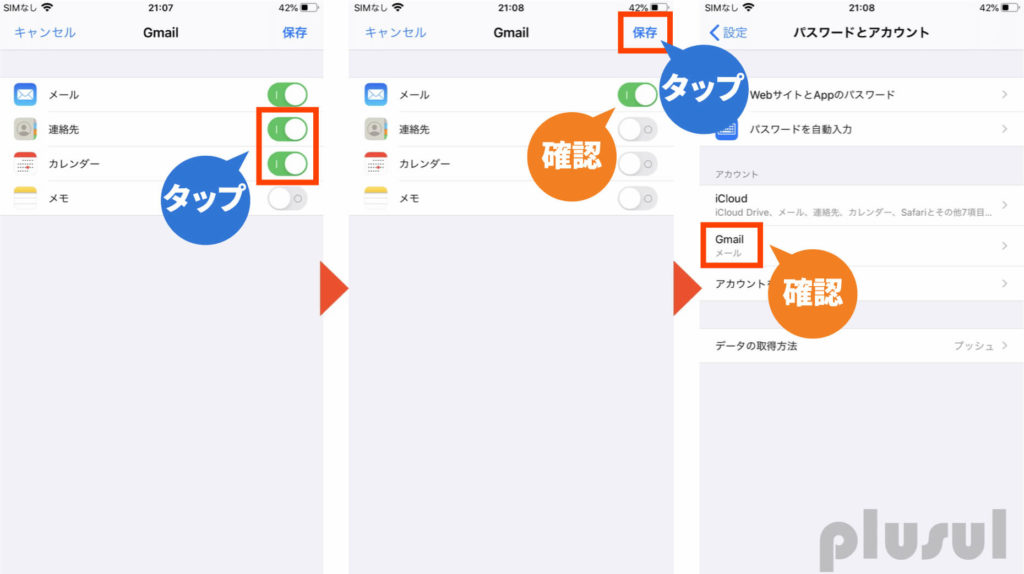
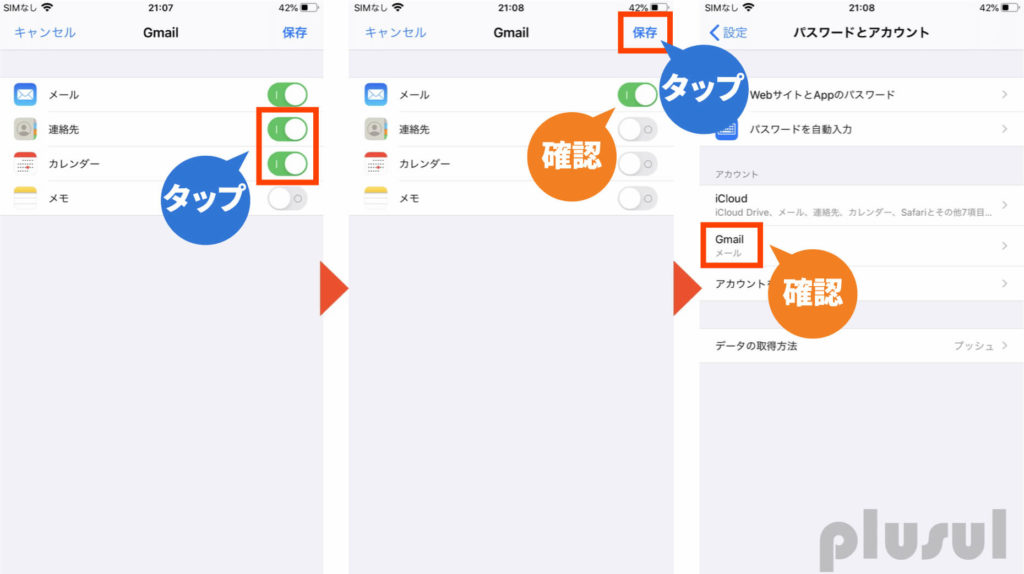
- 「メール」のみONの状態にして、保存をタップ
- パスワードとアカウント画面にGmail メールが追加されていることを確認
手順②:iPhoneメールの優先度をGmailに変更する【重要】
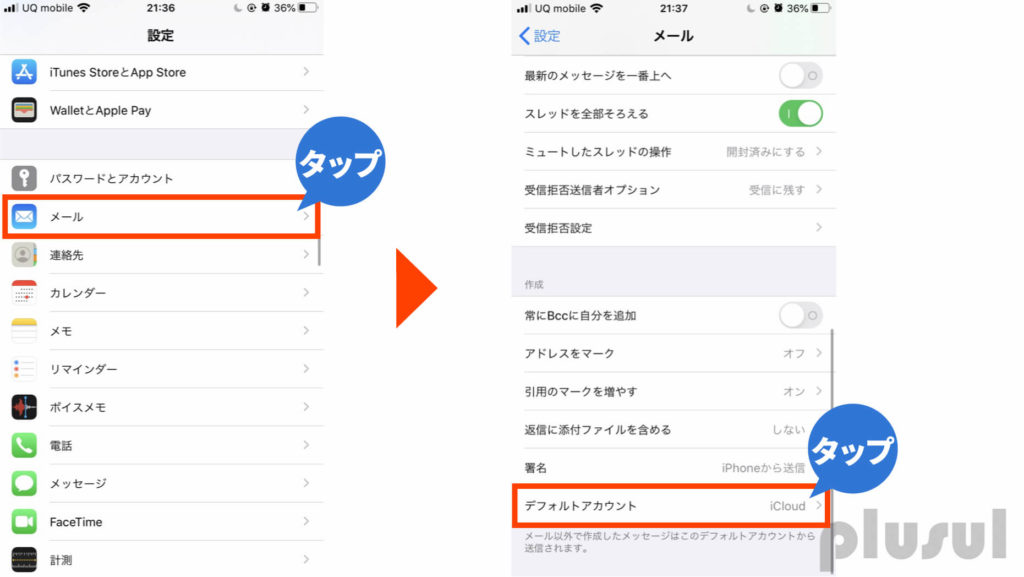
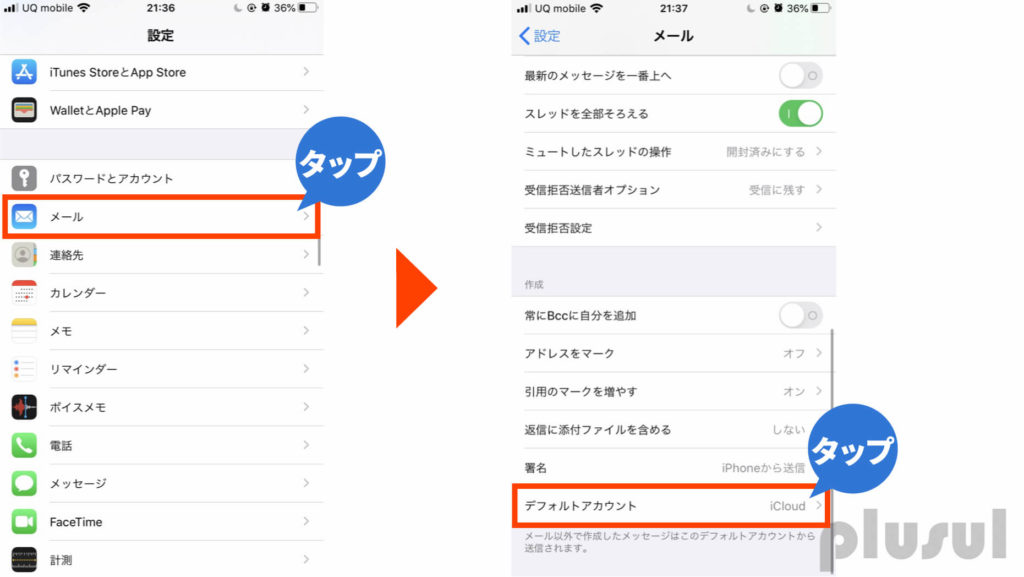
- 設定からメールをタップ
- 画面を一番下まで移動してデフォルトアカウントをタップ
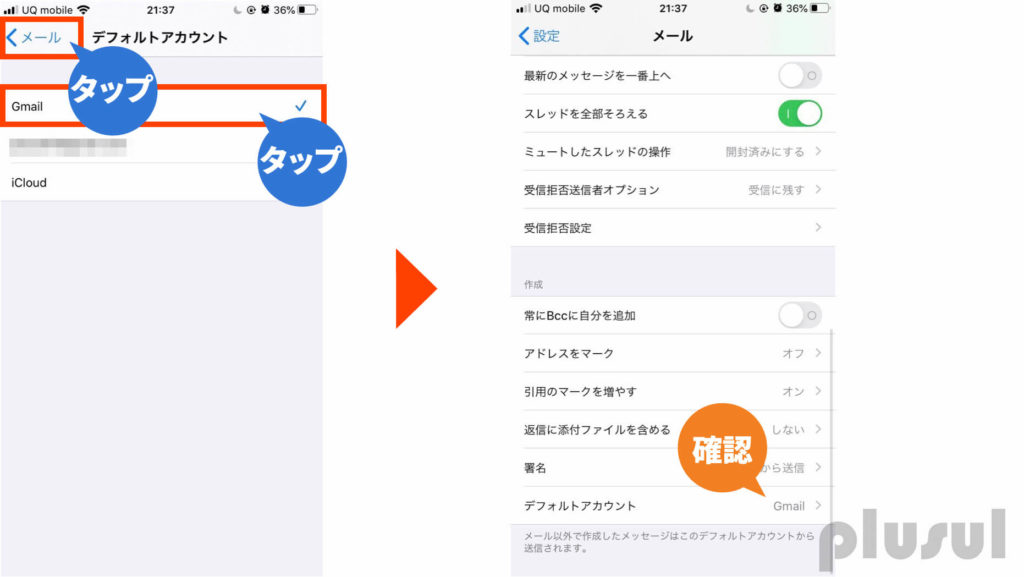
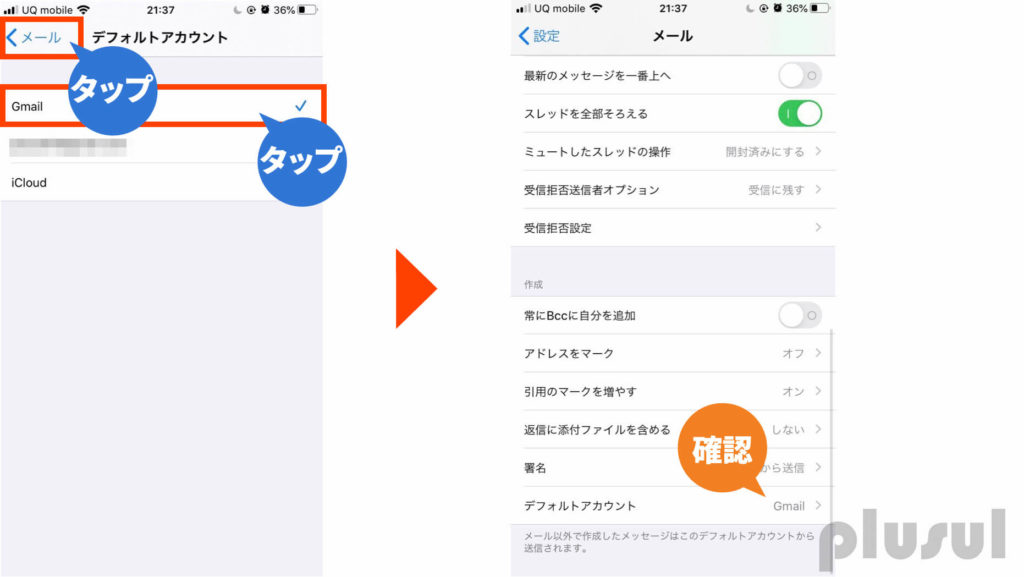
- Gmailをタップして、チェックを入れる
- 左上のメールをタップして、デフォルトアカウントが「Gmail」になっているかを確認
設定はここまで。
メールアプリを開くと、Gmailが追加されています。
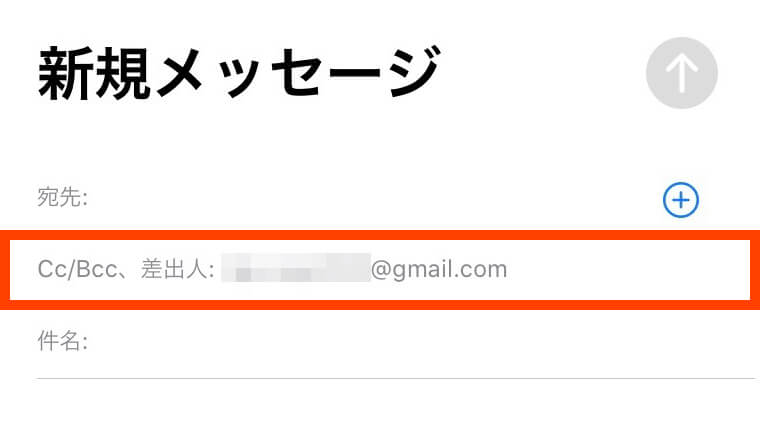
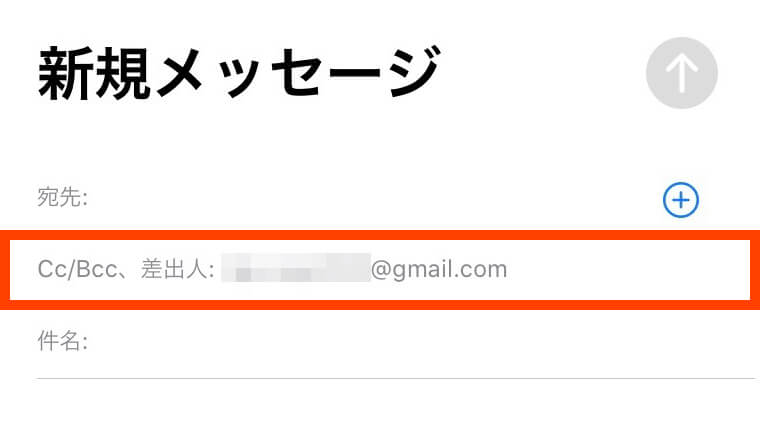
デフォルトアカウントをGmailにすると、間違えてiCloudメールなど、別のメールアドレスで送信してしまうことを防げます。
携帯ショップで働いていたころ、「変なメールアドレスでメールしちゃった」、「メール送ったけどエラーが返ってくる」など、よく相談いただいていたので、設定しておくことをおすすめします。
iPhoneでGmailを作成する方法のまとめ
ここまでの内容をまとめると、Gmailを作成する全体像は次のとおり。
- Googleの作成ページからGmailを作成する
- 作成したGmailをiPhoneに追加する
- Gmailからメールの送受信ができるよう設定変更する
本記事の手順のとおりに設定すれば、Gmailを作成してメールのやりとりまでできるようになっているはず。
機種変更した時も、同じ方法でGmailが追加できるので、参考になれば幸いです。
本記事は、以上です。